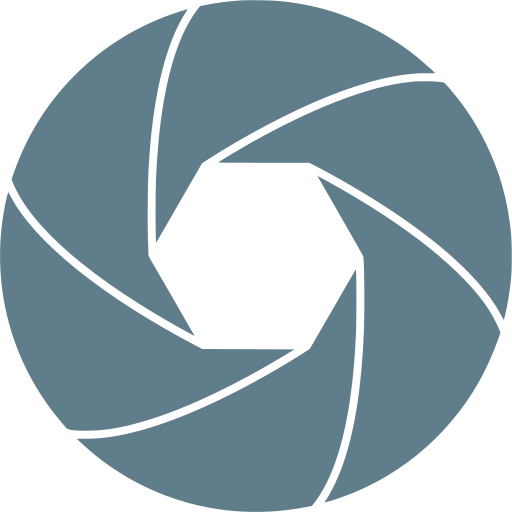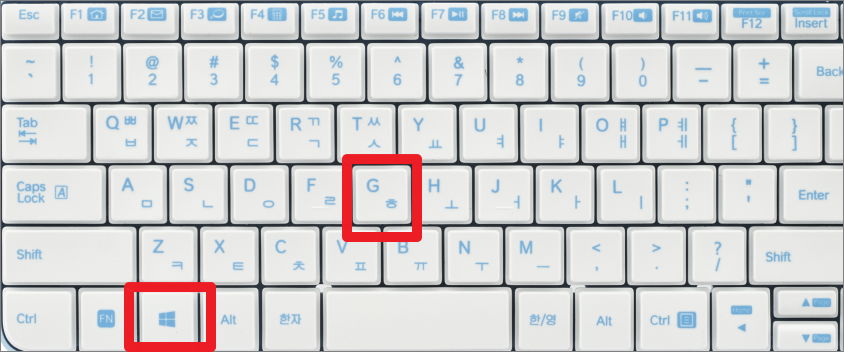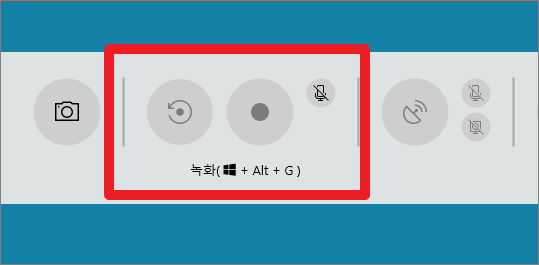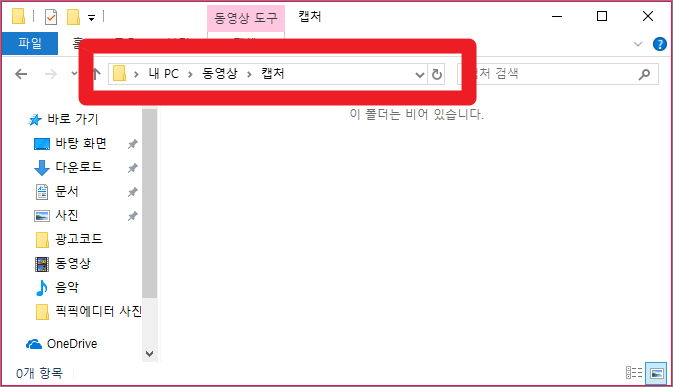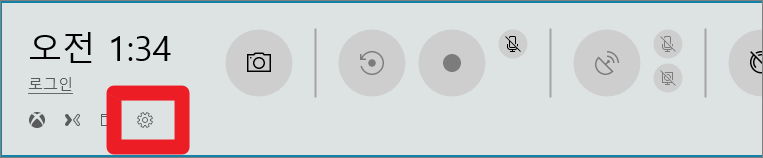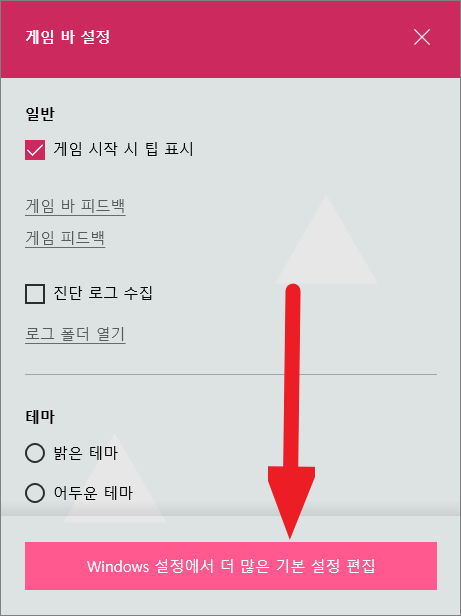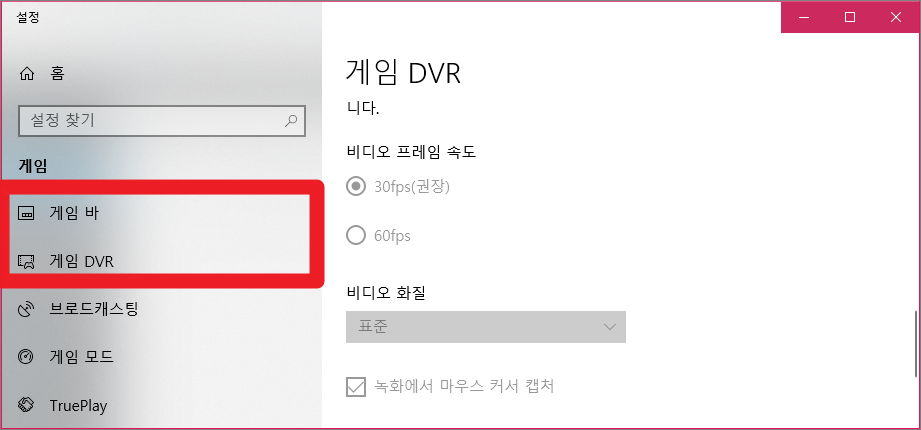최근에는 유튜브나 트위치, 아프리카TV와 같은 1인 방송이 큰 각광을 받고 있습니다. 다양한 주제를 가지고 있지만 그 중에서 게임 관련 콘텐츠는 1인 방송의 주 콘텐츠 중 하나라고 할 수 있습니다. 개인 방송과 관련이 없다 하더라도 자신의 플레이를 다시 확인하거나 보관하는 용도로 게임 녹화 프로그램을 사용할 일이 생기기도 하는데요. 게임 녹화 프로그램 추천 목록 중 가장 좋은 것은 윈도우 게임 녹화 기능입니다.
게임 녹화 프로그램 추천
모바비나 반디캠과 같이 화면을 녹화할 수 있는 관련 프로그램의 종류는 매우 많습니다. 다만 일부 프로그램의 경우 화질이나 기능에 제한을 걸어 놓고 유료 결제를 요구하는 경우가 매우 많습니다. 하지만 윈도우 게임 녹화 기능은 윈도우 OS에 기본 탑재된 기능으로 성능에 제약 없이 사용할 수 있다는 큰 장점을 가지고 있습니다. 사용법 또한 매우 편리합니다.
게임 녹화 프로그램 – 윈도우 게임 녹화 사용법
녹화하고자 하는 게임을 미리 실행하신 후 키보드의 [윈도우키 + G] 키를 함께 눌러 윈도우 녹화 기능을 실행합니다.
이 기능은 게임을 미리 실행하여야만 활용할 수 있으며 게임이 실행되지 않은 상태에서는 기능을 이용할 수 없습니다.
게임을 실행하신 후 [윈도우키 + G]를 함께 누르시면 아래와 같은 작은 게임바가 실행됩니다.
이 바를 활용해서 게임 스크린샷 찍기, 녹화하기, 녹음하기, 방송 (브로드캐스팅), 게임 모드 실행 기능을 사용할 수 있습니다.
윈도우 게임 녹화 프로그램을 시작하는 방법은 단축키를 활용하면 됩니다.
다만 구형 PC나 노트북의 경우 녹화 기능을 사용하는데 제약이 있을 수 있습니다.
- 녹화 시작 : 윈도우키 + ALT + G
- 지금부터 녹화 : 윈도우키 + ALT + R
- 녹화 중 마이크 켜기 : 윈도우키 + ALT + M
- 스크린샷 찍기 : 윈도우키 + ALT + Prtscn
- 방송하기 : 윈도우키 + ALT + B
녹화가 완료된 게임 화면의 저장 경로는 아래와 같습니다. 필요하신 경우 저장 경로를 설정창을 활용하여 변경할 수 있습니다.
- 내PC – 동영상 – 캡처
녹음하기
오디오 설정에서 게임 클립 녹화 시 오디오 녹음, 게임 클립 녹화 시 내 마이크 녹음하기 기능을 함께 제공하고 있습니다. 게임 사운드만 녹화하시려면 해당 기능을 끄고 사용해야 하며 자신이나 팀원의 목소리까지 함께 녹음하고 싶다면 해당 기능을 활성화 하여 사용하시면 됩니다.
게임 녹화 프로그램 – 설정법
윈도우키 + G키를 눌러 게임바를 실행하신 후 좌측 하단에 보이는 톱니바퀴 모양의 실행 버튼을 클릭합니다.
게임바 설정화면 하단에 위치한 Windows 설정에서 더 많은 기본 설정 편집 버튼을 클릭합니다.
녹화 화질 설정창이 실행되었습니다. 좌측의 게임바 및 게임 DVR 설정 버튼을 클릭하신 후 녹화 파일의 저장 경로, 녹화 화질 및 프레임, 녹음 품질 등 세부적인 설정이 가능합니다.
게임이 아니라면?
윈도우 녹화 기능은 게임이 아니라 하더라도 몇몇 프로그램의 녹화를 지원하고 있습니다. 문서 작업 관련 프로그램 또는 각종 스토어 등 원하는 프로그램을 실행하신 후 윈도우키 + G 키를 눌러 녹화 기능을 사용하시면 됩니다. 다만 단축키가 중복되는 프로그램의 경우 기능이 정상 작동하지 않을 수 있으므로 단축키를 변경 후 사용하시면 됩니다.
저사양 PC
윈도우 게임 녹화 프로그램은 녹화 기능과 함께 게임이 동시에 작동되는 것 이므로 저사양 PC에서는 프레임이 저하되거나 렉 현상이 발생할 수 있음을 감안해야 합니다. 저사양 PC라면 녹화 프레임을 30fps로 설정을 하거나 게임 그래픽 옵션을 낮춘 후 사용하는 것이 좋습니다.